A voice over is one of the most effective ways to improve a PowerPoint presentation. Narration helps users understand the context of each slide and improves audience engagement during a presentation.
If you want to learn how to add a voice over to your next PowerPoint presentation, we’re here to help. Below, we’ve included step-by-step instructions on how to record a voice over for PowerPoint.
In this article
- Why You Should Add a Voice Over for Your Presentation
- Recorded or Live Voice Over
- How To Prepare for Recording a Voice Over for PowerPoint
- How To Record a PowerPoint Voice Over
- Record a Voice Over for an Entire Presentation
- Import a Recording to PowerPoint
- How to Play the Narration Voice Over in PowerPoint Presentations
- Deleting a Voice Over
- What Audio Formats Does PowerPoint Support?
- PowerPoint Voice Over, Final Thoughts
Why You Should Add a Voice Over for Your Presentation
If you’ve ever had to sit through a dry or less than exciting presentation, you’ll understand why a good voice over is vital to a successful production.
- A voice over increases engagement with the viewers of your presentation.
- Voice overs let you add context and give detailed explanations of each slide.
- Voice overs improve the accessibility of your presentation for individuals with visual impairments.
- Narration lets you tell a story.
Recorded or Live Voice Over
A live narration can add flavor and energy to a presentation. It helps viewers understand concepts and adds detail to each slide in the slide show. But, there are many benefits of using a recorded voice over for a presentation:
- A recorded version lets you replay the presentation at later dates.
- Recorded presentations let the viewer advance at their own pace through the PowerPoint slides.
- Replay the narration if you missed something while watching the presentation.
- Presenters can take reshoots, edit, and improve the quality of the performance.
- Shy narrators don’t have to worry about performing in front of an audience.
How To Prepare for Recording a Voice Over for PowerPoint
Recording a voice over for PowerPoint is straightforward. Most computers have a built-in microphone that lets you record audio voice over. If your computer does not have a microphone, you can use AirPods or any headphones that include a microphone to record narration.
If you record voice overs often, we suggest using a professional microphone for your computer. Modern microphones are affordable, offer excellent audio quality, and are easy to use with most computers.
You’ll also want to find a quiet location to record with minimal distractions. You might not realize how loud your home is until you start recording. Microphones can pick up everything from passing cars to your dog barking. These sounds can ruin your narration and your audio recordings can become a nuisance for anyone listening to the presentation.
You should also prepare a script for the voice over. While the script doesn’t have to be word for word, it’s a good idea to have an outline that you can follow. This way you won’t leave any important details out of the narration. It also helps you stay on track and not add unnecessary information.
How To Record a PowerPoint Voice Over
Are you ready to record your first voice over for a presentation? You can record voice over for individual slides in PowerPoint or the entire presentation. Recording instructions for both methods are below.
Add a Voice Over to Each PowerPoint Slide
Recording voice for each slide is one of the easiest methods to add a voice over to a PowerPoint presentation:
- Navigate to the slide that needs narration.
- From the menu, choose Insert > Audio > Record Audio.
- Choose a name for the recording.
- Start recording by clicking the red recording dot.
- Begin narrating the voice over for the slide.
- Hit Stop when you complete the recording.
Once the recording is complete, you can review the voice over by selecting the ‘Play’ icon on the slide. If you are satisfied with the recording, click outside the recording controls to confirm the recording.
If you want to record more content for other slides, simply repeat the above process for each slide.
Record a Voice Over for an Entire Presentation
You can also add a voice over to an entire slide deck instead of one slide at a time. This method makes it easy to add one audio file to your PowerPoint presentation.
- From View select Normal.
- Choose the slide that you want to record.
- Choose Slide Show > Record Slide Show > Record from Current Slide.
- When the recording window opens, click Record to begin your voice over.
- PowerPoint records the audio along with your slide timings, ink and laser pointer movements.
- You can pause during recording if you need a break.
- You can edit the current audio slide by using Clear > Clear Recording on Current Slide.
- Once a slide is complete, select Advance to go to the next slide.
- Select Stop to finalize the recording of your presentation.
Import a Recording to PowerPoint
This method is great for users who recorded the first time performing a presentation. If you recorded an audio file of the performance, add the entire audio to the PowerPoint presentation in a few steps.
- Choose Insert > Audio from the menu.
- Choose Audio on My PC.
- Locate the audio file you wish to add to the presentation and choose Insert Audio.
- Choose Insert to place the audio on the slide.
How to Play the Narration Voice Over in PowerPoint Presentations
You’ll want to test your voice over before sharing it with others. Here’s how to play the narrated voice over in PowerPoint.
- Find the Speaker or Video Screenshot icon.
- Hover over the icon and hit Play to listen to the narration.
Deleting a Voice Over
You can also delete individual slide voice overs or the entire voice over for a slideshow.
- For single slides, select Delete from the recording menu on the individual slide.
- For the entire show, select Slide Show > Record Slide Show > Clear Narration on All Slides
What Audio Formats Does PowerPoint Support?
PowerPoint supports most modern audio file formats including .aiff, .au, .midi, .mp3, .m4a, .mp4, .wav, and .wma.
You can also use audio from video file formats including .asf, .avi, .mp4, .m4v, .mov, .mpg, .mpeg, and .wmv.
PowerPoint Voice Over, Final Thoughts
We hope you’re ready to impress everyone with your new voice over skills. Recorded narration is one of the best ways to improve a PowerPoint presentation. Whether you need to impress your boss or your professor, the above PowerPoint tips are sure to improve the quality of your presentation.
Do you want to add voice over to YouTube? Read this article to learn how.
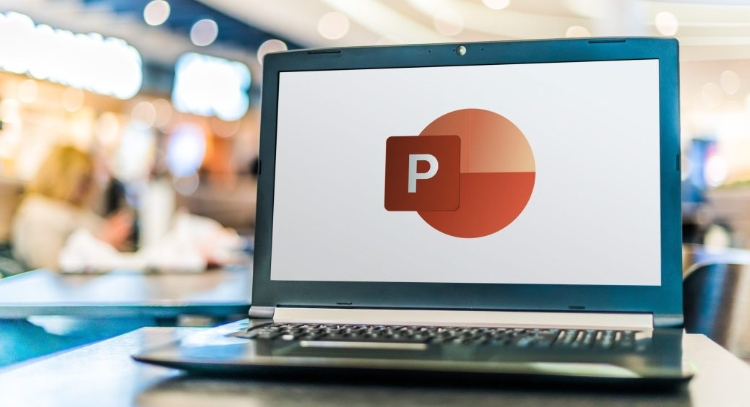
Leave a Reply