This post is part of a more extensive series regarding several new updates to Voices, all related to the official launch of three new creative services: audio production, music, and translation. In addition to this post, you can review the others in the series below, each about the new or updated aspects of our marketplace, including:
- an updated Job Posting Form, enabling clients to post audio production, music and translation jobs;
- an improved Search, Browse and Favorites experience, and;
- the shift from VoiceMatchTM to JobMatchTM.
In this article
- Client Changes
- Easily Identify Your Job’s Service With New Service Labels.
- Quickly Find Jobs in a Specific Service with New Show Filters.
- Stay Informed About Any New Response to Your Job With Clear Labels.
- More Intuitive Experience Shortlisting and Sharing Responses.
- View Translation Portfolio Samples in a New Tab to Get a Good Look at a Talent’s Work.
- Talent Changes
- Extra Descriptive Subject Lines on Job Notification Emails.
- Richer Information to Help You Respond.
- Look at Jobs by Characteristics That Are Important To You.
- Submit a Response That’ll Speak Right to Your Client.
- Create Proposal and Revision Policy Templates Specific to Each Service.
- Comfortably Respond to Jobs in Our New Services With Your Portfolio Samples.
Our new creative services bring new ways to manage your job list and responses on Voices. Let’s start with the changes our client community will see when overseeing jobs. Then we’ll talk about the changes our talent community will see as they respond to those jobs.
Client Changes
Easily Identify Your Job’s Service With New Service Labels.
Your jobs now include a creative service label of Voice Over, Audio Production, Music, or Translation. You’ll find these service labels across the jobs listed on your MyHome, Job List, and on the jobs themselves in your Job Detail view.
Quickly Find Jobs in a Specific Service with New Show Filters.
Are you looking to see jobs in one particular service? No problem. Use the ‘Show’ filter to see only jobs in a specific service. The ‘Show’ filter is available across all your job lists.
Stay Informed About Any New Response to Your Job With Clear Labels.
In addition to seeing the total number of responses and the number of new responses, you’ll now see which responses are new with an icon beside the new response.
Quick Tip: Your new responses are marked as ‘New’ until they are listened to or viewed.
More Intuitive Experience Shortlisting and Sharing Responses.
You’ll now see the ‘Shortlist’ and ‘Hide’ buttons grouped and placed beside the ‘Message’ and ‘Hire’ buttons, so all your action items are in one spot.
Additionally, we’ve added the talent’s avatar and their online status to their response. So now, as you’re reviewing responses, you’ll know if a talent is online and what their star rating is to help you select the best creatives for your project.
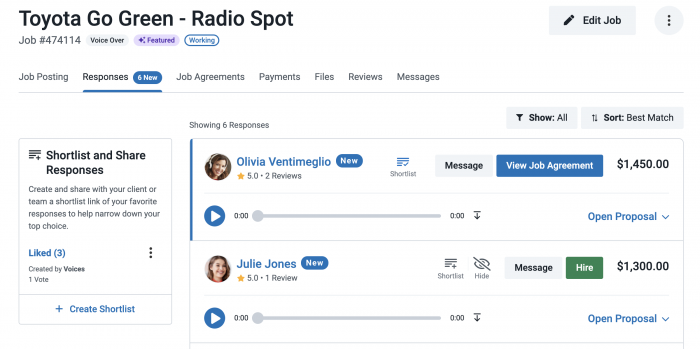
View Translation Portfolio Samples in a New Tab to Get a Good Look at a Talent’s Work.
The shortlist and share responses process is the same for all our creative services, with one small difference: translation samples are viewed in a new tab from a shortlist. This detailed visibility is so you’re able to review a talent’s work thoroughly.
Voice over, audio production, and music are all audio files, so the experience stays the same with audio that can be listened to right from the response.
Talent Changes
Now to the changes for our talent community. As always, we build products for you and this build was no different. Thanks to everyone who sent feedback to our product team! Here’s what we did with it.
Extra Descriptive Subject Lines on Job Notification Emails.
We’ve updated the subject line of job notification emails to now say ‘Private Invites’ or ‘Public Invites’. We did this to better indicate which type of invitation you’re receiving. You’ll also see your JobMatch™ score and the job’s service in the subject line. Many talents prioritize their responses by private invites, Featured jobs, and then highest to lowest JobMatch™ score. (You can also go from newest to oldest jobs. The strategy you pick simply depends on which workflow best suits your style.)
You’ll also see the job number in the subject line. This is helpful when searching for a job since the job number is each job’s unique identifier.
Quick Tip: Use the job number to search for jobs in your email inbox, in your Job List on Voices, and discuss issues with our Customer Support team.
Richer Information to Help You Respond.
You’ll now see:
Service Label: We’ve added a Voice Over, Audio Production, Music, or Translation label to each job.
Company Name: If we have the company name, you’ll see that next to the client’s name. This will give you more context about the type of organization you’re responding to and help you craft a stronger proposal.
Client’s star rating and their number of reviews.
Job Characteristics: Characteristics vary by skill to ensure you have precisely the information you need to submit your best response.
You’ll also see new job icons like:
- Worked Together Previously: You have been hired by this client before.
- Professional Service Job: This is a job posted by Voices Account Managers.
- More prominent Private Invite icon: A client has specifically invited you to respond to their job after finding your demo or portfolio sample in search.
We’ve positioned the ‘Featured’, ‘Private Invite’, and ‘Worked Together Previously’ icons in a prime real estate spot right below the job title for you.
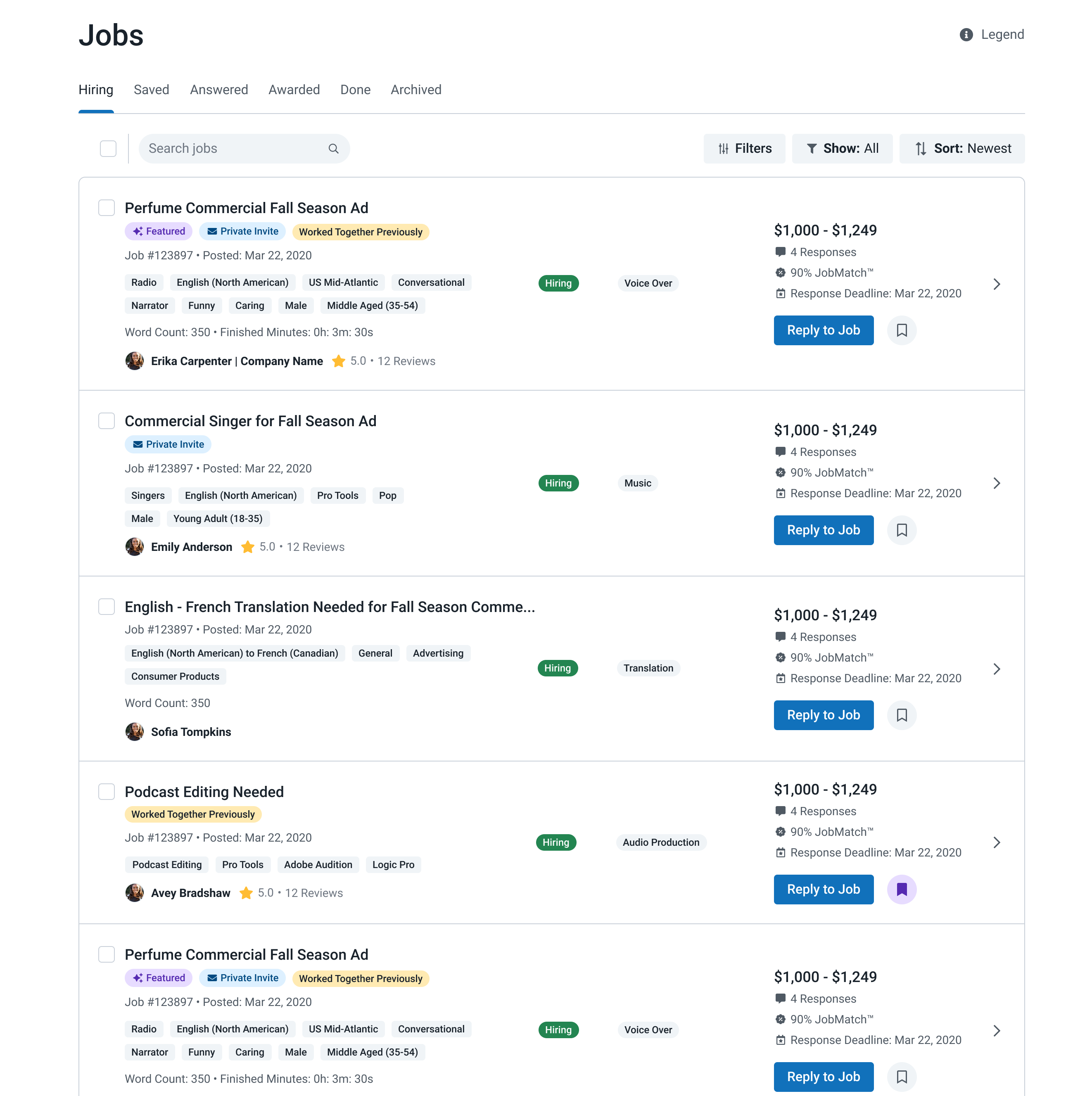
Quick Tip: The Job Legend continues to house all the icons and their meanings for quick reference.
Look at Jobs by Characteristics That Are Important To You.
You now have a ‘Max Responses Received’ filter that allows you more control over which jobs you want to see in your job list regarding how competitive they are.
You can now choose to look at just ‘Private Invites’, ‘Worked Together Previously’, and ‘Featured’ jobs as you’ve told us responding quickly to these is crucial to your workflow.
We cater your Show and Filter experience around the services you’ve added to your profile. For example, if you didn’t add Translation to your profile, you wouldn’t see ‘Translation’ as a Show/Filter option. The moment you add or remove a service, your filter options will update.
Submit a Response That’ll Speak Right to Your Client.
When you’re replying to a job, you’ll see that we vertically house service and skill-specific information in the ‘Overview’ section, on the right of your ‘Respond to Job’ page.
Packaging the job details vertically allows you to look at the job’s details without having to scroll up and down the page as you add your quote and response file.
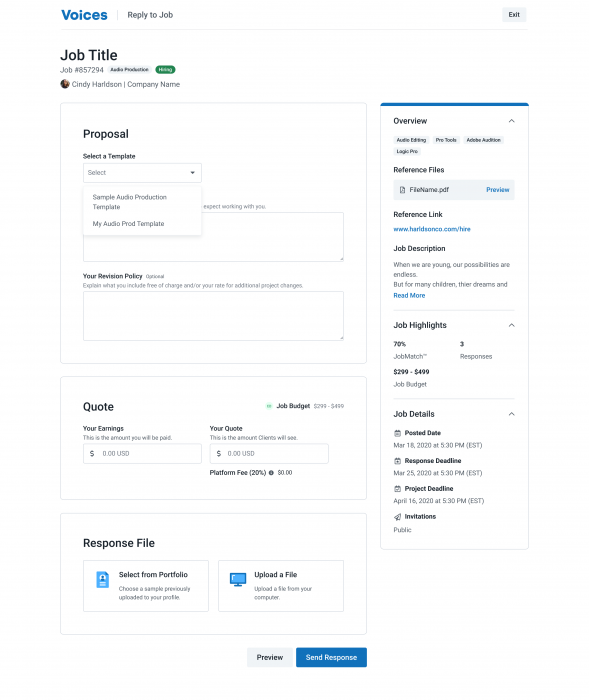
Create Proposal and Revision Policy Templates Specific to Each Service.
Templates speed up your response time and allow you to respond to more jobs. To help you get started, when you add a service to your profile, we’ll provide a sample template in your ‘Templates’ section. Access your ‘Templates’ from your ‘Me’ drop-down menu, located in the top right-hand corner of your profile
You can now add service tags to your proposal templates. Then, when you’re responding to a job, our system will only bring in the relevant service templates helping you craft the perfect response quickly and easily.
Comfortably Respond to Jobs in Our New Services With Your Portfolio Samples.
You can now respond to an audio production, music or translation job with a portfolio sample you previously uploaded to your profile. You’re able to submit one custom response or portfolio sample per job.
Want to see what your response will look like to clients? Easily done! Select ‘Preview Response’ to double-check your tags, templates, bid, and response file are perfect.
But, of course, you’ll still want to upload a custom response for your voice over jobs, as this is why clients like hiring on Voices so much!
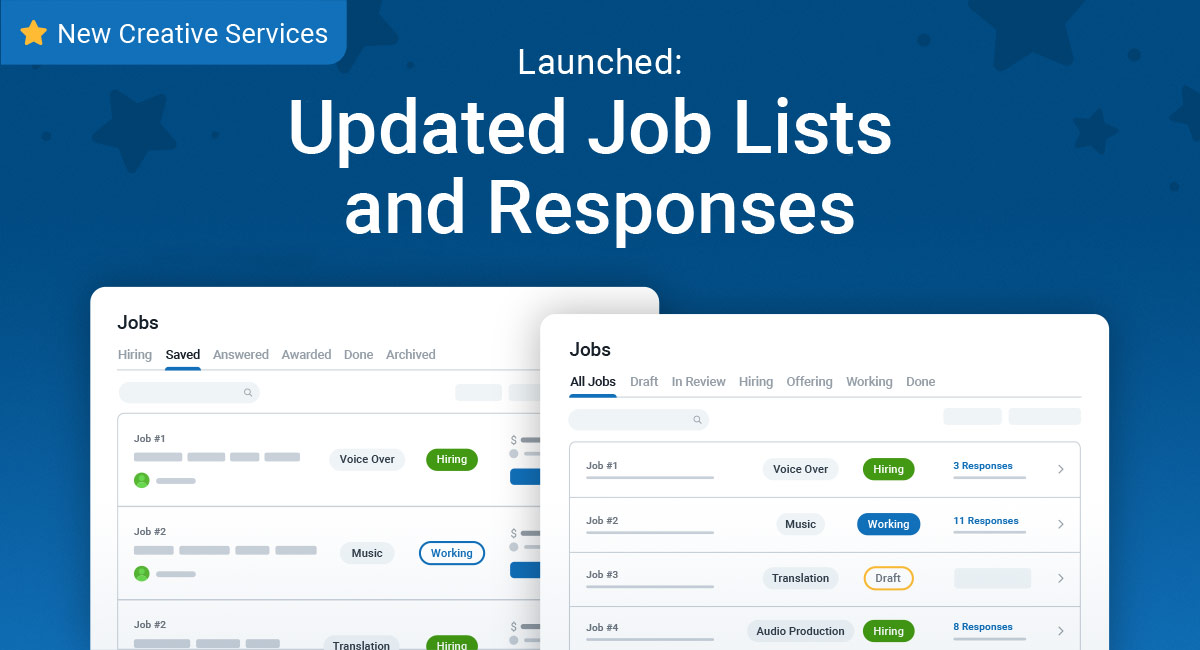
Leave a Reply