From podcasters to voice actors, business professionals to educators, the ability to efficiently transcribe audio is a game-changer in many industries.
Google Docs, a tool many of us use daily, offers a powerful feature for just that: Speech to Text.
In this article
- Understanding the Speech to Text Feature
- Setting Up Speech-to-Text in Google Docs
- Best Practices for Optimal Results
- Benefits Beyond Transcription
- Integrating Google Docs with Voices
- Conclusion
Whether you want to transcribe an interview, dictate your next blog post, or capture brainstorming sessions without lifting a finger, this tool could be your new best friend.
In this blog, we’ll explain how to use speech to text in Google Docs.
Understanding the Speech to Text Feature
Before diving in, it’s essential to understand the foundation of Google’s Speech to Text.
This technology is built on Google’s advanced machine learning algorithms, which power voice searches on Google and voice commands via Google Assistant.
The same tech powers Google Slides.
In layman’s terms, it’s the technology behind accurately converting spoken words into written text.
Setting Up Speech-to-Text in Google Docs
1. Open ‘Google Docs’: Begin with launching a fresh document.
2. Navigate to ‘Tool’ in the menu bar.
3. Click on ‘Voice typing…’ from the dropdown menu.
4. A microphone icon should appear on the left-hand side of your document. When you’re ready to start speaking, click on this icon.
Tip: Ensure you’ve permitted Google Docs to access your computer’s microphone. If you encounter issues, check your browser’s privacy settings.
Best Practices for Optimal Results
While Google’s Speech to Text is impressively accurate, following some best practices will ensure you get the best results:
- Speak Clearly: Enunciate your words and minimize background noise.
- Use Punctuation Commands: Say words like “comma”, “period”, “new line”, or “new paragraph” to structure your text.
- Review Regularly: While the tool is powerful, it’s not flawless. Periodically check to ensure accuracy and make edits as needed.
- Consider Your Surroundings: An environment with minimal background noise will yield better results. If you’re in a busy place, consider using headphones with a built-in microphone.
Benefits Beyond Transcription
While transcription might be the most apparent use for Speech to Text, think beyond the transcript:
- Brainstorming Sessions: This tool can be incredibly beneficial if you’re a voice actor brainstorming character voices or scripts. Capture every idea without breaking your flow.
- Hands Free Writing: Whether you’re cooking, exercising, or prefer speaking to typing, you can create content without being tethered to the keyboard.
- Accessibility: For individuals with mobility impairments, this tool offers an invaluable way to produce written content.
Integrating Google Docs with Voices
For voice actors and industry professionals using Voices, Google Docs’ Speech to Text feature can streamline your workflow.
Transcribe your auditions, scripts, and feedback seamlessly. Moreover, sharing and collaboration are easier, given Google Docs’ robust sharing capabilities. Make edits in real-time, comment on specifics, and more.
Conclusion
Google’s Speech to Text feature in Google Docs is more than just a transcription tool; it’s a gateway to enhancing productivity and collaboration.
Voice professionals, especially, can find myriad ways to integrate this tool into their daily routines. As always, technology is most beneficial when used wisely.
So, explore, experiment, and find the best ways to make this feature work for you.
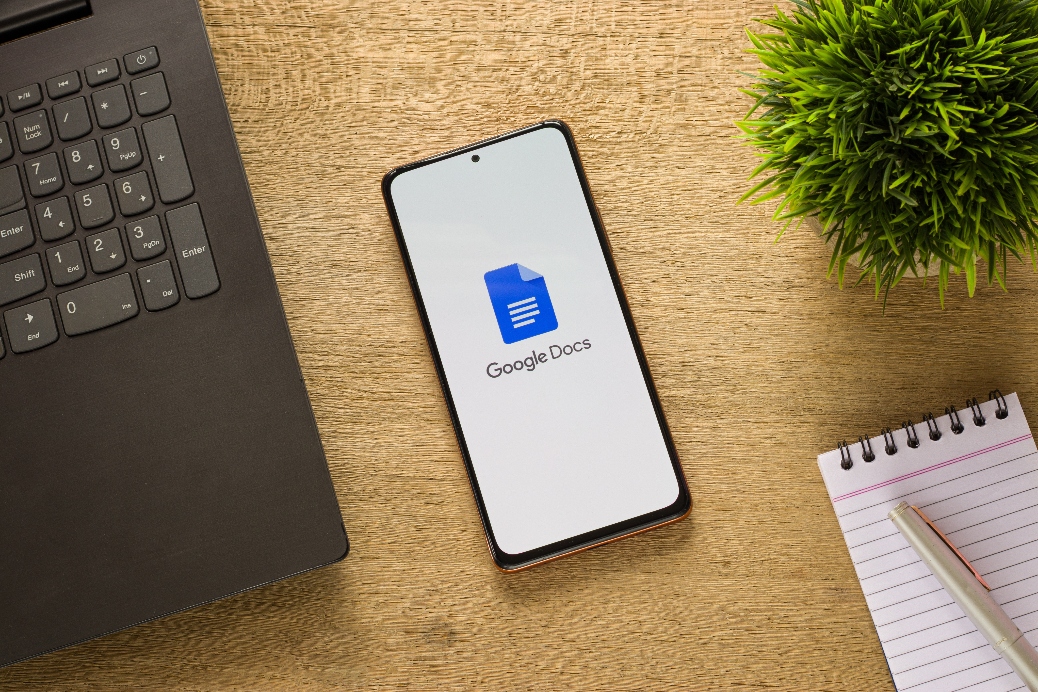
Leave a Reply