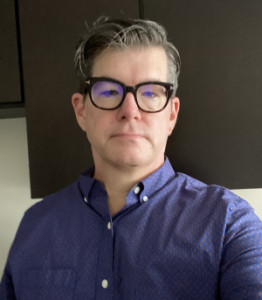(LONG) Post a Position Training Video Narration
Description
Vocal Characteristics
Language
EnglishVoice Age
Middle Aged (35-54)Accents
North American (General)Transcript
Note: Transcripts are generated using speech recognition software and may contain errors.
Welcome to the Oscar training videos Siris for judges and chamber staff. This video will teach you how to manage positions in Oscar. You can post positions for term career and temporary law clerks and chambers and for pro SE death penalty and bankruptcy panel law clerks On behalf of the court, this video will cover how to review the positions list, add a new position, edit a position, close the position and delete a position. When you log into Oscar is a judge, you will see your home page. Let's review your positions list on the left Navigation Select positions. Here. You can see all of your posted clerkship positions next to the courtship position. Name. There is a system tag to easily identify if the position is available, filled or expired below. That is the clerkship term and the total number of applications received. You can select edit to make any updates to the clerkship position or view applications. To view the list of applicants who have applied to your clerkship position. You can also sort the positions list my clerkship type clerkship term posted date, terms, start date or status to add a new position, select. Add new at the top of the positions list. Complete all the required fields, which are indicated with the red asterisk. Please note that Oscar allows you to save your position during each step in the process. Once you complete all required fields, first fill out the general information. The status will automatically change to available for a new position. Posting clerkship type options include term career, temporary pro SE law clerk, death penalty law clerk and bankruptcy appellate panel law clerk in the clerkship term field options include six months, one year, 18 months, two years, three years, four years and permanent. Please note. Oscar will not display permanent. If you have selected term law clerk chambers or temporary law clerk chambers, select the position open date that your position will be visible to applicants an Oscar When creating a new position, The open date default is set to the date that you create the position. In this example, we will set the position to be visible toe applicants on May 1st 2021. Select the position Close date. Once the close date passes, the position status will change from available to expire. Applicants can still view the position in Oscar, but they cannot apply. Please note that an Oscar the position will close at 11:59 p.m. Eastern time on the close date. If you do not enter a position close date Oscar will automatically assign a closed 86 months after the position open date. Next, select a term start date for the start of your position and a term in date. Enter information relevant to interview dates for your applicants and select your preference for interview methods, which includes in person, telephone, video conference or no preference in the description field. Provide details about your position and what you're looking for in a clerkship candidate. You could include any attachments that may be relevant to the clerkship position. Select the next clerkship information button to proceed to the next step where you will fill out the clerkship. Information. Oscar Will auto populate this section based on the selections in the hiring preferences tab of your profile, you could make changes to any of the auto populated fields. Oscar will automatically flag applicants who match your preferred qualifications. Those applicants will be tagged as preferred in your applicants list. Enter the city and state of the clerkship. Update any of the auto populated fields as needed, including application documents. The minimum numbers of years of law school grades required the number of recommendations required if jurisdictions for bar admission are preferred. If prior judicial clerkship experience is required or preferred if selections for any specialized work experience are preferred, including appellate bankruptcy, death penalty, habeas immigration, patent, prison litigation, pro SE and Social Security If legal work experience post law school is required to prefer. And if there is a preference for class standing, select the next review button to proceed to the next step, where you can preview the position before posting in the top right corner. You can select the applicant preview button to see how applicants will see your position posting. The preview will open in a new tab. Review the page to make sure all your information is correct. At the bottom of the page, you can select previous clerkship information to go back to the previous steps. Select the post position button. If you are ready to post the position, Oscar will display a green check mark to indicate your position. Posting has been successfully finalized. Once complete, select, returned to positions list. After you post your position, you can always edit it to edit a position in the positions list. Find the position you'd like to edit. Select the Edit icon. You will be taken back through the four step process where you can make your changes for example, updating the interview dates or documents required. Remember that Oscar does not allow you to change the position, Close date, terms, start date or term in date. You must contact the Oscar program office to do this after you make your edits and proceed to step for scroll to the bottom and select update position. After you complete your hiring, it is essential to close your position and market is filled in Oscar to notify applicants you have completed your hiring to close the position in the positions list. Find the position you'd like to close and select the Edit icon under Step one. General Information. Change the status from available to fill, scroll to the bottom on select next clerkship information. Skip through Step two and scroll to the bottom to select next review. Scroll to the bottom of Step three, where you will find the closed position button select a button to officially closed the position. Oscar will display a pop up warning asking. Are you sure you wish to close this position? Select. Okay. To continue, Oscar will return you to the positions list, where you will see that your position is filled. After you close your position or your position expires, you can delete the position. Oscar will move all applications associated with deleted positions to an archive list. Please note. If you have an open position you would like to delete, you will need to first market filled and close the position to delete a position in the positions list. Find the position that you would like to delete. Check the box next to the positions. Name selected elite. But Oscar will display a pop up warning asking. Are you sure you want to archive these positions? Associate ID applications will be archived as well. Select Yes. To continue. Oscar will return you to the positions list where you will no longer see the deleted position. This concludes our video on managing positions in Oscar. We hope you have learned more about the positions list and how toe ad edit closed and elite positions visit the Oscar training page for more videos, and resource is, if you need further assistance, please contact the Oscar program office at 866 666 2120 Or send an email to Oscar Dash support at a o dot U. S courts dot gov. Thanks for watching.