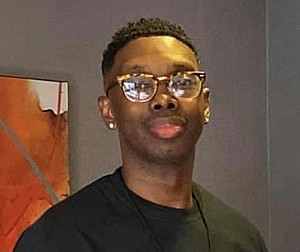Elearning; Demo
Description
Vocal Characteristics
Language
EnglishVoice Age
Young Adult (18-35)Accents
North American (General)Transcript
Note: Transcripts are generated using speech recognition software and may contain errors.
So in today's episode of Learning with Liebman we're going to go through the steps of adding non production time here in smart if you note currently I'm starting on the dashboard of your smart page. Um also I am in the stage environment and not in the production environment. Okay so the very first step we're going to perform is we're going to click on our four black lines in the upper left hand corner of your smart dashboard page and then we're going to choose non production time tracker. Once we get to this part of your screen you're gonna simply click on add time which is here. Once you click on add time that will bring up the non production time tracker and form up here. It shows your form and then it's now time for us to select our categories of what non production time that we're adding. So first you can click on your time category, you still have the standard categories we had or have in arts such as meeting other P. T. O. And training. Right? So if we select P. T. O. It still will go into a pending status until you save it. And which is sent off to the administrator for approval. Um Note the subcategory field will always remain grayed out. So you have you don't have to select anything for your subcategory if you select any other category other than P. T. O. Such as meeting or training. Note that the status will automatically. So approved. Okay so in this example I'm going to go through and show how to add PTO. Okay so we'll select PTO again. Um Also again it shows the status as being pending. Now our next section here is the time spent which gives us three different options. We can choose for adding our time in three different ways. The first is by selecting the start time which starts at six a.m. And R. In time right? Which ends at six PM. Okay? And also we can choose and input the number of hours. Note within putting hours you will only input 7.5 hours for the day if you're taking a full day of PTO and you would still add a total eight hours on your timecard when inputting your timecard or notated on your timecard. Still notated eight hours. But here in smart you're only Ad 7.5 hours for the whole day. If there are portions of the days or a certain number of hours you can add the number of hours in here as well. And then the third option is by choosing half a day, Excuse me or all day. So I'm gonna change this date because I wanted to be a future date. So if we wanted to choose an all day for tomorrow click on all day. And once you click on all day you select the radio dial button and click on the box which indicates the PTO that you're requesting is for all day. PTO. Note in the backup field here you can note your backup and you can put your backup or add your backup in here by either typing in their last name which automatically starts populating the same. Or you can enter it in using the M. S. I. D. So if you happen to know the M. S. I. D. Of your backup, you can start keying that in and that will populate the backup as well. So I'll just go ahead and populate a sam here as being a backup. Also if you know there is a section here for comments. So if there is any comments you would like to add um in here in the comments. It's a free form box for comments. So you can use as needed. Okay? And so once you've selected your and populated or your dropdowns and your time spent along with adding your backup, you will simply click save. Once you click save, it's gonna ask you to confirm and verify. If you want to add the time to the tracker injury, we would click yes. And once you click yes you'll get this green confirmation box at the very top right that says as it shows at time, tracker details have been successively added. Okay? And if we want to go back out and check the status of this entry, you just click on your four black lines at the top left hand corner. Again we'll click on home or go down from your home all the way down to non production time tracker and it will show the entry of the time that you've put in. And right now again it shows pending. So if you have any questions, feel free to reach out at any time, Thank you so much for your time today and I hope you enjoy the rest of your day.